상당히 많은 프린터기와 복합기가 있습니다
일단 파악이 되는 프린터기(복합기)는 HP, 교세라, 삼성, 후지필름 종류가 있는 것 같습니다
모든 프린터(복합기)는 IP로 연결되어있어, 교내에서 고정IP를 사용하는 기기라면 프린터가 가능합니다
프린트 자체는 IP주소로 연결해서 사용하면 바로 출력이 가능하지만
스캔의 경우에는 조금 방법이 복잡합니다
메뉴얼 링크
스캔을 할 수 있는 방법은 크게 두 가지가 있습니다
메일박스 저장 방식으로 복합기 자체에 스캔본 파일을 저장하고, PC에서 복합기 내부망으로 접속하여 파일을 내려받는 방식 (주소록 미등록자)
스캔 유틸리티 프로그램 을 사용하여, 내 PC에 직접 다운로드 받도록 하는 방법 (주소록 등록자)
메일박스 저장(2060) 같은 말로 폴더에서 전송(3060) 을 사용하여 스캔을 시도해봅시다

먼저 기존에 사용하던 폴더가 없다면 폴더를 생성하는 과정이 필요합니다.
기기 내부에서도 설정이 가능하겠지만, PC에서 내부망 접속으로 수정하는 것이 더욱 간편합니다
인터넷 웹 브라우저를 실행하고, 복합기의 내부망 주소로 연결합니다

앱 -> 폴더에서 전송을 눌러줍니다
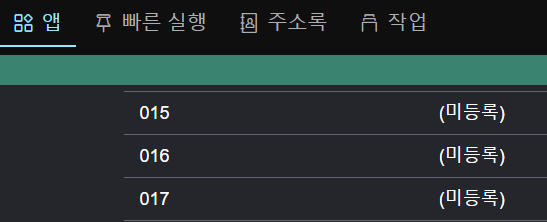
(미등록)되어있는 폴더를 눌러, 신규 폴더를 생성하면 됩니다
폴더 생성이 완료되었다면 복합기를 절전모드에서 해제시킵니다
상단부에 스캔할 용지를 넣거나
상단 후드를 열어 스캔부에 알맞게 종이를 배열합니다

저희 근무지에서는 위와 같은 앱 배열을 사용하고 있습니다.
폴더로 스캔 버튼을 눌러줍니다

마스터 권한으로 로그인하면, "기기의 앱 화면 기능 배치"를 통해 어떠한 기능을 넣을 것인지 설정이 가능합니다
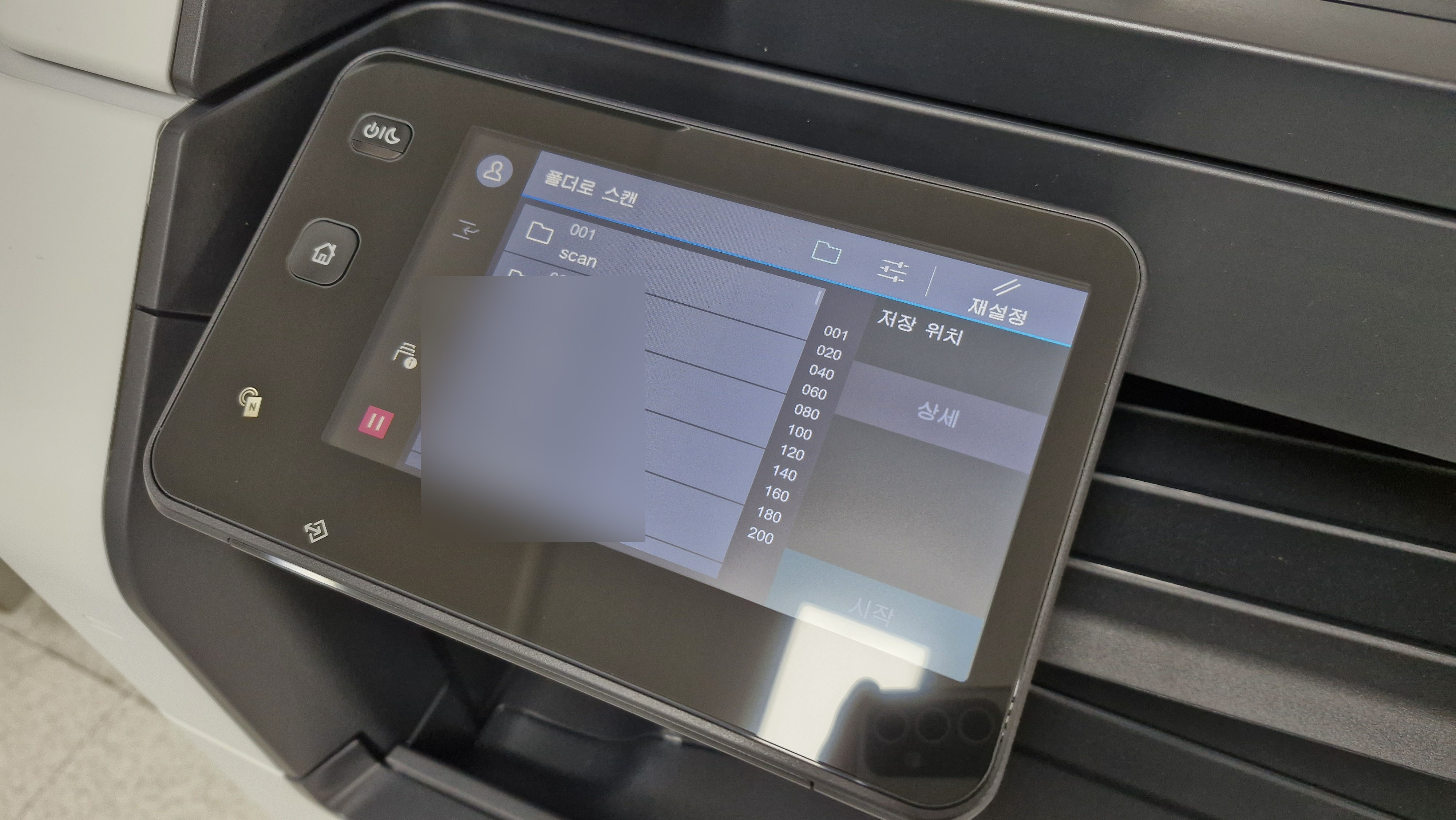
폴더로 스캔 버튼을 누르면, 생성하였던 폴더가 나타납니다
저희는 001번에 공용 스캔 폴더를 사용하고 있습니다.
원하는 폴더를 선택하고 시작 버튼을 누르면 자동적으로 스캔을 시작합니다
이후 스캔한 파일을 다운받기 위해서는
복합기 내부망 접속 -> 폴더에서 전송 -> 설정한 폴더 선택 -> 다운받을 파일 체크 -> 파일 다운로드
진행하시면 됩니다. 상단 내용과 중복되는 내용이라서, 간단하게만 설명드립니다.
두 번째는 스캔 유틸리티 프로그램을 사용하여 직접 PC로 전송하게 하는 방법입니다
프로그램을 사용하면, FTP로 파일을 받을 수 있습니다
우선 이 기능을 사용하기 위해서는 주소록 등록이 진행되면 가장 좋습니다
주소록 등록을 하지 않으면, 매 스캔마다 IP주소를 입력해야하는 번거로움이 있습니다

인터넷 웹 브라우저를 실행하고, 복합기의 내부망 주소로 연결합니다
"주소록"을 선택 "연락처 추가"를 선택해줍니다
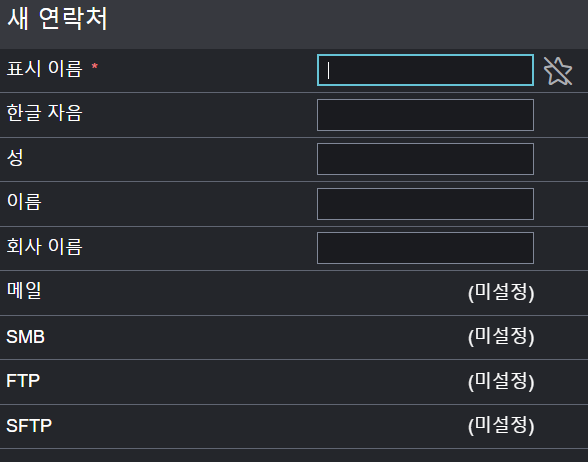
표시 이름 과 FTP 설정을 진행합니다

FTP 설정에서 IP 주소를 입력해주시고, 사용자 이름에 꼭 anonymous를 입력해주셔야 합니다 암호는 그대로 두셔도 됩니다
사용자 이름을 공란으로 설정하면, 스캔 시도 시 기기에서 "사용자 이름을 입력해주세요" 라는 경고가 나오며 스캔이 진행되지 않습니다
이제 주소록 설정은 끝났습니다.
수신받을 PC에서 설정을 진행해봅시다

스캐너 유틸리티 프로그램은 후지필름 유틸리티 다운로드를 통해 받을 수 있습니다

압축 파일에 있는 설치 가이드만 있어도, 설정 하는데 큰 어려움이 없습니다
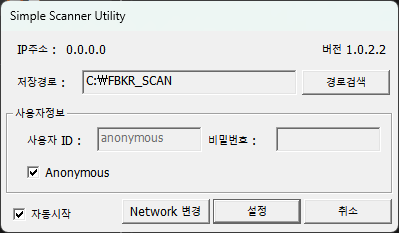

프로그램 설치 후, 스캐너 프로그램을 실행시켜봅니다
IP주소가 주소록에 등록한 주소로 올바르게 설정되어있는지 확인해줍니다
만약, IP주소가 다르게 나타난다면 Network 변경을 통해 IP주소를 변경해줍니다
저장 경로는 "경로 탐색"을 통해, 스캔된 파일이 저장될 경로를 지정해줄 수 있습니다
설정이 완료되었다면 "설정" 버튼을 눌러 저장해줍니다
모든 설정이 완료되었다면, 복합기를 절전모드에서 해제시켜줍니다
상단부에 스캔할 용지를 넣거나, 상단 후드를 열어 스캔부에 알맞게 종이를 배열합니다

기기 앱 화면에서 스캔 버튼을 눌러줍니다
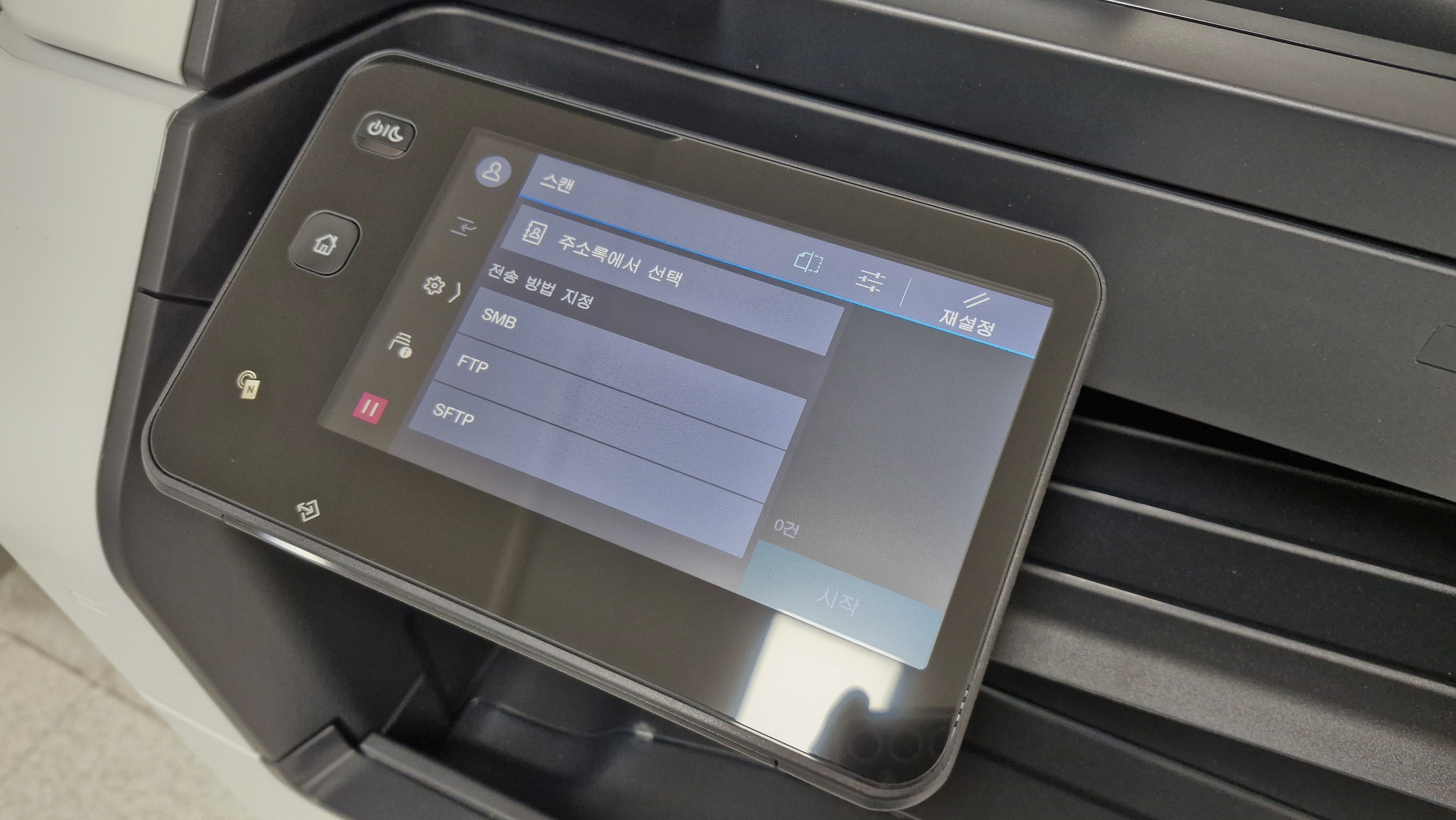
주소록에서 선택 버튼을 누른 뒤 저장한 주소록을 선택해줍니다
주소록이 선택되면 시작 버튼이 활성화됩니다
시작을 누르면 자동적으로 스캔이 시작됩니다
스캔이 완료되었다면, PC에서 지정한 폴더에 접속하면 PDF 파일이 들어있는 것을 확인할 수 있습니다
'2024' 카테고리의 다른 글
| Macbook Air M2에서 Mac OS Sequoia Beta 초기화 과정 중 Failed to activate device 오류 발생과 DFU 초기화 (1) | 2025.01.01 |
|---|---|
| 한글과컴퓨터 Mac OS 한글 2014 VP for Mac 무상 업데이트 최종 완료 (0) | 2024.03.03 |
| Google 검색 결과에서 폐쇄된 개인 홈페이지 검색결과 삭제하기 (Search Console 사용) (0) | 2024.02.29 |
| 후지필름제록스 복합기 (FUJIFILM Apeosport 2060, 3060 제품군) Mac OS 드라이버 설정 방법 (0) | 2024.02.28 |
| 옛날 옛적에는 Twitch라는 플랫폼이 있었어 (0) | 2024.02.27 |